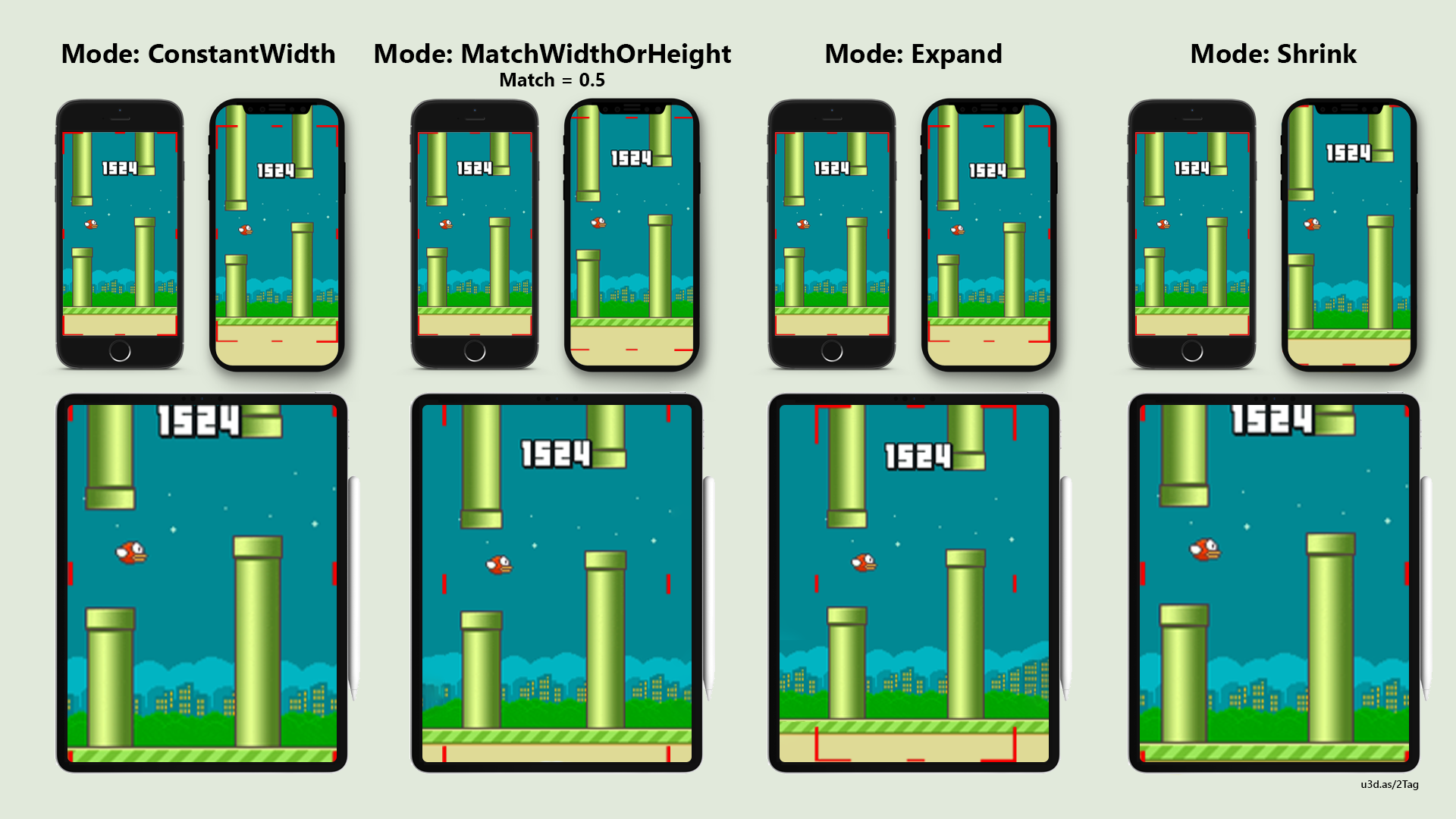🎥 Camera Scaler
Camera Scaler component, that works just like Canvas Scaler (Expand/Shrink modes, making camera match width instead of height, etc), for both prespective and orthographics cameras
How to use it
Add the Camera Scaler component to game object with Camera. Set ReferenceResolution to the resolution you have set in Game View (or resolution you usually develop & test you game with) and choose Mode that fits your game. You can see different modes behaviour on video, in a cheatsheet or in included example scenes
Modes
- Constant Width - this mode keeps camera width (or horizontal fov, in case of perspective camera) constant on all aspect ratios. Works the same as MatchWidthOrHeight with Match set to 0
- MatchWidthOrHeight - this mode requires you to set Match value (0 to 1), and interpolates between Constant Width and Constant Height modes. It works just like Canvas Scaler’s MatchWidthOrHeight mode, so if you have canvas with Canvas Scaler on top of camera, UI objects will line up with world objects
- Expand - this mode always keeps area within ReferenceResolution visible at the screen, by expanding camera horizontally if device is wider, or vertically if device is taller. It works just like Canvas Scaler’s Expand mode
- Shrink - this mode never allows area outside ReferenceResolution visible at the screen, by shrinking camera horizontally if device is narrower, or vertically if device is shorter. It works just like Canvas Scaler’s Shrink mode
- Constant Height - this mode does nothing, as Unity Camera behaves like this by default
Scripting APIs
This component controls Camera’s size (for ortho) or fov (for perspective) properties. So you can’t write to them from your scripts to zoom camera when using camera scaler. Instead, you can use CameraScaler.CameraZoom property, that is set to 1 by default
Additionaly, you can use read-only properties CameraScaler.HorizontalSize and CameraScaler.HorizontalFov, if you need this values
Does it works while not in play mode?
No, this component only work in play mode and in game builds. That makes it easier to set up camera, you can change size and fov however you want in edit mode, and when game launches, CameraScaler takes control over size/fov. When setting up cameras, make sure resolution in Game panel is the same as in CameraScaler.ReferenceResolution
Example scenes
There is two scenes in Examples folder, 2D Playground and 3D Playground. You can launch the game and try to resize Game window, to see how the camera scaler works. Also try to change Mode on Main Camera, to check different working modes